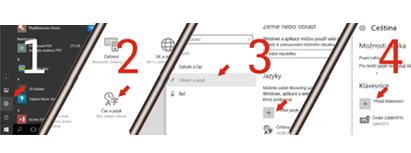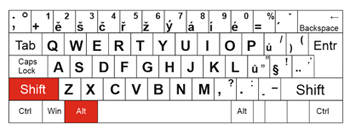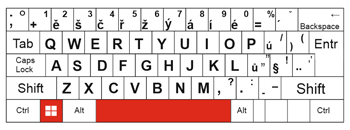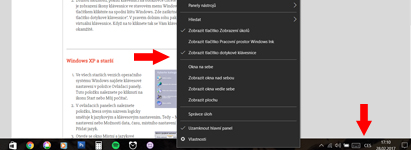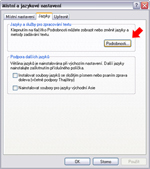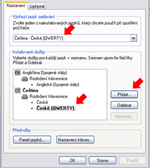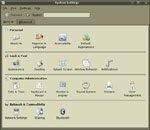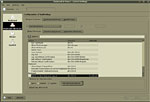Jak si změnit/nastavit klávesnici?
Nastavení je různé dle platformy. Ovšem na všech systémech existují tři typy české klávesnice:
Česká klávesnice na počítačových systémech existuje ve třech variantách.
- Základní česká, také QWERTZ (dle písmen v prvním řádku).
- Klávesnice česká QWERTY na které se neprohazuje Z a Y oproti anglické. (na této klávesnici jsou ale jiné zkratky s pravým Alt. S pravým Alt zde fungují všechny anglické klávesy tj. zavináč již není pravý Alt+v ale pravý Alt+2)
- Česká programátorská, tato klávesnice je identická s anglickou, ovšem s pravým tlačítkem Alt fungují horní klávesy s diakritikou.
Návod, jak českou klávesnici nastavit, najdete na této stránce níže. Pokud si nejste jistí, kterou klávesnci zvolit navštivte stránku "ROZLOŽENÍ" a podívejte se na odlišnosti těchto klávesnic.
Budem se věnovat nastavení klávesnice na různých platformách:
Windows 11 nastavení klávesnice / přidání českého jazyka
WINDOWS START → Nastavení (Settings) → Čas a jazyk (Time & language) → Jazyk a oblast (Region & language) → + Preferované jazyky / Přidat jazyk (Add a language)
Přidání/nastavení českého jazyka:
- WINDOWS START (zkratka na klávesnici = tlačítko Windows + i)
- Čas a jazyk v levém sloupci
- Jazyk a oblast
- Preferované jazyky - Přidat jazyk (pokud je již "Čeština" přidána, pak ji znovu přidat nelze, češtinu tak uvidíte o řádek níž.
- Na řádku "Čeština" zvolte tři tečky (... Možnosti jazyka)
- Zde zvolte Klávesnice - Nainstalované klávesnice - Přidat klávesnici
- Zde zvolte Česká QWERTZ, nebo Česká (programátorská), nebo Česká QWERTY. Pokud nevíte kterou zvolit, zavítejte na podstránku "ROZLOŽENÍ" na tomto portálu.
- Přidané klávesnice se zobrazí o řádek níž.
- Odebrat klávesnici můžete pomocí tří teček na konci řádku dané klávesnice.
- Přehazování mezi jednotlivými jazyky-klávesnicemi následně můžete pomocí zkratky tlačítka WINDOWS + mezerník. Která klávesa je aktuálně aktivní uvidíte na spodu monitoru v pravém rohu, na stavovém řádku Windows. Jednotlivé klávesnice jsou zde zobrazeny pod zkratkou:
CES-CZ znamená Česká QWERTZ
CES-CSQ znamená Česká QWERTY
CES-CSP znamená Česká programátorská.
Windows 10 nastavení klávesnice / přidání českého jazyka
START → Nastavení (Settings) → Čas a jazyk (Time & language) → Oblast a jazyk (Region & language) → + Přidat jazyk (Add a language)
-
V systému Windows 10 - jděte do nabídky "Start" v levém dolním rohu, zde zvolte "Nastavení" (také tlačítko Windows na klávesnici a zároveň písmenko i ). V okně nastavení zvolte "Čas a jazyk"
- Zde v levém sloupci zvolte "Oblast a jazyk" Zde se nachází nastavení "Zěmě nebo oblast". Doporučuji zde zvolit Českou republiku. Nastaví se Vám formát hodin, časové pásmo, míry atd... V další položce "Jazyky" pak můžete přidat nebo ubrat libovolný jazyk pro Vaši klávesnici.
- Zde buď Češtinu již máte, potom ji rozklikněte a zvolte "Možnosti" nebo klikněte na plus "+" a Češtinu přidejte. Čeština v počítačových systémech existuje ve třech variantách. QWERTZ, QWERTY a Programátorská, pokud Vás zajímá rozdíl mezi těmito klávesnicemi zavítejte na stránku ROZLOŽENÍ >> na tomto protálu.
- V následující liště "Klávesnice" zvolte + a zde vyberte požadované rozložení české klávesnice. Doporučujeme "Česká QWERTY" tímto se Vám klávesnice QWERTY přidá do systému a uvidíte ji také v nabídce klávesnice. Původní Českou QWERTZ zde můžete odebrat. Pokud by klávesnice nešla odebrat je nastavena jako výchozí. Je tedy třeba nastavit jako výchozí jinou (tlačítko "Nastavit jako výchozí" po rozkliknutí daného jazyka) a tuto pak budete moci odebrat. Můžete zde přidat všechna tři rozložení české klávesnice a nechat je přidaná. Potom budete moci mezi jednotlivými rozloženími přepínat v pravém dolním rohu lišty Windows, nebo stiskem tlačítka Windows na klávesnici a zároveň mezerník. Každý stisk mezerníku znamená přeskočení mezi jednotlivým rozložením. Aktivace aktuálního rozložení se Vám indikuje v pravé straně monitoru.
- Systém Windows následně zobrazí v hlavní liště dole po pravé straně, vedle hodin:) jazykové možnosti a zde můžete mezi jazyky také přepínat. Popřípadě zkratka pro přepnutí je také levý Alt+Shift, nebo pohodlně tlačítko Windows + mezerník. Také zde můžete vstoupit rovnou do "Nastavení" jazyků aniž by jste museli jít přes nabídku Start.
Vizuální znázornění změny nastavení české klávesnice ve Windows 10:
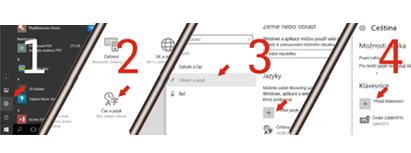
Přepínání mezi jazyky Windows 10
- Jak přepnout mezi jazyky na klávesnici. Standardně stisknutím levého Alt + Shift. (Možno přenastavit na Ctrl+Shift) Tato zkratka přehazuje mezi nastavenými jazyky na klávesnici. Pokud máte zvolen jen jeden jazyk, pak se nepřehazuje nic a musíte další jazyk v nastavení jazyka přidat dle návude zde výše.
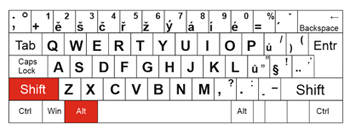
- Rychlá volba pro změnu jazyka Tlačítko s logem Windows + mezerník. Tato možnost ve Widnows 10 je velice praktické přehazování mezi vybranými jazyky. Na okamžik stisku se objeví velký přehledný seznam jazyků. Přidržte tlačítko windows a každým stiskem mezerníku se přepínáte mezi jazyky. Pokud chcete rovnou zpět na předchozí zvolený jazyk pak Windows+Ctrl+mezerník. Jak poznám jaký mám nastavený jazyk na klávesnici? Stačí tedy zmáčknout tlačítko Windows a mezerník.
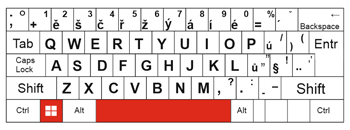
Pokročilá nastavení jazyka - české klávesnice - Windows
- Můžete si eventuelně nastavit vlastní klávesvou zkratku pro každý jazyk. V pravém dolním rohu na liště Windows vedle hodin vidíte ikonku jazyka - Jazykové preference. Následně klikněte na poslední položku dole: Související nastavení / Další možnosti pro damut, čas a místní nastavení. Zde zvolte Jazyk / Změnit metody zadávání znaků. Následně se Vám rozbalí okno. Zde uvidíte již přidané jazyky. Můžete zde jazyky také přidávat a ubírat stejně jako dle předchozího návodu, výsledek bude uplně stejný. Zde ovšem můžete prohazovat pořadí jazyků. Změna pořadí jazyka se následně projeví ve Window obecně. (Tedy poduk rozkliknu ikonku jazyka hned vedle hodin, uvidím jazyky přesně v tomto pořadí). V levém sloupci následně zvolím Upřesnit nastavení. V následném okně zvolím třetí položku: Přepínání metod zadávání znaků a zde zvolím Změnit klávesové zkratky panelu jazyků. Zde pak zvolím Změnit kombinaci kláves.
- Co dělat pokud nevidím panel jazyků ve Windows liště vedle hodin. To znamená, že mám panel jazyků vypnutý a musím ho zapnout. Jak zapnout panel jazyků? Jednoduše v Natavení Windows / Čas a jazyk / Další možnosti pro datum, čas a místní nastavení / Jazyk / Upřesnit nastavení / Přepínání metod zadávání znaků / Změnit klávesové zkraty panelu jazyků / Panel jazyků a zde jednoduše :) zvolte Plovoucí na ploše, Na okraji hlavního panelu a nebo Skrýt. Položka plovoucí na ploše vám vytvoří plovoucí gadget s přímým přístupem k přepínání jazyků na ploše. Pokud toto zvolíte následně musíte ještě povolit použití panelu jazyků na ploše o úroveň výš a uložit.
- Další nastavení klávesnicie najdete v Nastavení/Usnadnění přístupu/Klávesnice, zde můžete pustit virtuální klávesnici na obrazovku, ozvučit klávesy a tad..
Klávesnice na obrazovce ve Windows 10
-
Systém Windows 10 umožňuje spuštění klávesnice na obrazovce. Klikáte potom myší na klávesy na Vaší obrazovce. Pokud máte dotykový displej většinou se pustí sama, když je zapotřebí. Jinak jděte na ikonku Windows / Nastavení / Usnadnění přístupu / Klávesnice / Klávesnice na obrazovce a zde zapnete nebo vypnete.
- Druhou možností, pokud klávesnici na obrazovce chcete používat často je zobrazení ikony klávesnice ve stavovém menu Windows. Pravým tlačítkem klikěnte na spodní lištu Windows. Zde zaškrtněte "Zobrazit tlačítko dotykové klávesnice". V pravém dolním rohu pak uvidíte ikonku virtuální klávesnice. Když na to kliknete tak se Vám klávesnice zobrazí okamžitě.
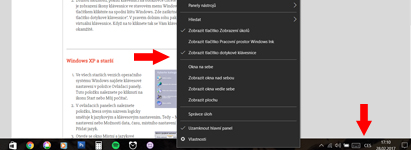
Vizuální znázornění pozice popisovaných tlačítek k funkcím
Změna velikosti textu na webu?
Ctrl → + (zvětšit)
Ctrl → - (zmenšit)
Ctrl → 0 (základní velikost)
Absolutně jednoduchá věc. V prostředí webového prohlížeče stiskněte tlačítko levý Ctrl a následně tlačítko + nebo - pro zvětšení či zmenšení. Ctrl plus číslice 0 vrací velikost stránky do výchozího nastavení. Funkce "Magnifier".
Také funguje pro ty, kteří nemají klávesnici s číselníkem:
Ctrl + Alt + skrolovat kolečkem na myši pro zvětšení a zmenšení.
Aby toho nebylo málo další funkcí je ve Windows LUPA, ta zvětšuje vše na co ukazuje kurzor.
Tlašítko Windows vedle pravého Alt plus + či -
Windows plus Esc - vypnutí lupy.
Jak zvětšit uživatelské rozhraní programů?
START → Nastavení (Settings) → Usnadnění přístupu (Ease of Access) → Obraz (Display) → Vše zvětšit (Make everything bigger)
Windows XP a starší
-
Ve všech starších verzích operačního systému Windows najdete klávesové nastavení v
položce Ovládací panely. Tuto položku naleznete po kliknutí na ikonu Start
nebo Můj počítač.
- V ovládacích panelech naleznete položku, která svým názvem logicky směřuje
k jazykovým a klávesovým nastavením. Tedy – Místní a jazyková nastavení nebo
Možnosti data, času, místního nastavení a jazyka a dále Přidat jazyk.
-
Otevře se okno Místní a jazykové nastavení, zde můžete přidávat libovolné
jazyky a jejich klávesové rozpoložení. Většina jazyků, a to včetně češtiny,
je s MS Windows nainstalována automaticky.
- V první roletce Místní nastavení máte pravděpodobně nastavenu Češtinu, toto
nastavení nechte. I když zde nastavení změníte = na klávesnici to žádný vliv
mít nebude, toto nastavení je především pro místní nastavení formátu hodin
atd.
- V druhé roletce – „Jazyky“ - již naleznete všechno důležité. V položce „Jazyky
a služby pro zpracování textu“ kliknete na tlačítko „Podrobnosti“.
-
Zde je položka „Instalované služby“, kde máte pravděpodobně nainstalovanou
EN – Angličtinu s rozložením klávesnice – Anglické a CS - Češtinu s rozložením
klávesnice České. Pokud zde Češtinu nemáte a chcete ji doinstalovat, klikněte
na tlačítko Přidat a Češtinu přidejte.
- Kliknutím zvýrazněte položku CS Čeština – Rozložení klávesnice České. Vpravo
klikněte na tlačítko Přidat. Otevře se okno s výběrem nastavení České klávesnice.
Zde jako zvolený jazyk nechte Čeština a v políčku „Rozložení klávesnice nebo
IME“ zvolte Česká (QWERTY), pak klikněte na OK. A je hotovo, Česká klávesnice
QWERTY je nainstalována a můžete si ji kdykoli přepnout.
Apple - Mac OS X
- kliknete na jabko v lavom hornom rohu, stvrta polozka zhora je Predvolby systemu (system preferences)
- otvori sa okno s ovladacim panelom, v prvom riadku je mozne nastavit zobrazovanie (Personal), kliknite na Narodni volby (International)
- vojdete do menu s troma listami: Jazyk, formaty, klavesnice (Language, Format, Input Menu)
- v liste Klavesnice (Input Menu) je mozne oznacit vsetky druhy
klavesnice ktore sa vam budu zobrazovat v pravom hornom rohu, teda
klavesnice, ktore je mozne prepinat a pouzivat.
- medzi roznymi druhmi jazykov a typov klavesnic je mozne najst aj
klavesnicu cesku- QWERTY.
Jasna Cao, za iStyle Praha
Linux (Ubuntu 7.10 En)
-
V "System Settings" zobrazit polozku Regional & Language a potom Keyboard Layout.
- V pripade nemate povolene vicenasobne rozlozeni (layouty) klaves, tak zaskrtnete "Enable keyboard layouts"
- Zkontrolujte, jestli mate v seznamu aktivnich layoutu klavesnic ("Active layouts") cesky layout. To poznate tak, ze je v sezname radek s ceskou vlajkou a napisem "Czechia".
-
V pripade, ze ceskou klavesnici nemate v seznamu, tak ji musite pridat. V tabulce dostupnych layoutu ("Available layouts") vyberte cesky layout (je to polozka s ceskou vlajkou a nazvem "Czechia") a pak kliknete na tlacitko "Add >>".
- Oznacte ceskou klavesnici v seznamu aktivnich layoutu ("Active layouts"). Pote vyberte ze seznamu variant layout ("Layout variant") variantu qwerty.
- Pro aktivovani zmen kliknete na tlacitko "Apply".
-
Pro nastaveni klavesove zkratke pro prepinani klaves se vratte do "System Settings" (kliknutim na tlacitko "Overview") a pak vyberte polozku "Keyboard & Mouse". V okne "Keyboard Shortcuts" vyberte zalozku "Shortcut Schemes".
- V sezname oznacte polozku "Switch to Next Keyboard Layout". Ve vyberu pod seznamem vyberte “Custom” a pote kliknete na tlacitko v pravo od vyberu a zadejte klavesovu zkratku.
- Zmeny aktivujete opet kliknutim na tlacitko "Apply".
Zdraví Matěj.
Android
Natavení u Androida je jednoduché a intuitivní. Existuje množství různých nastavení a druhů klávesnic.
- Jděte do "Nastavení" (ikonka ozubeného kolečka) zde najdete, skoro až dole, položku "Obecná správa"
-
Druhý způsob vstupu do nastavení klávesnice je přes spuštění aplikace "Zprávy". Zde v okamžiku, kdy se objeví klávesnice klikněte na "tři tečky ..." v pravém rohu a následně klikněte na ikonku ozubeného kolečka.
- Zde zvolte "Jazyk" a následně "+ Přidat jazyk".
I-phone
Natavení u Apple I phone:
- Spousťte aplikaci "zprávy" (sms messages)
- Klikněte do okna "Textová zpráva", tak aby se zobrazila klávesnice
- V levém dolním rohu klikněte a podržte na ikonce smajlíka
- Zobrazí se podmeny, kde zvolíme položku "Nastavení klávesnice..."
- Zde zvolíme položku "Klávesnice"
- Dále zvolíme "Přidat klávesnici" a navolíme "Česká"
Doporučení, pokud chcete mít na I-phone klávesnici od Googlu, nejprve si stáhněte aplikaci "Gboard-klávesnice od Googlu". Následně postupujte stejně, jako v předchozím návodu, místo "Česká" si ale navolte "Gboard" v sekci "Klávesnice třetích stran."
Čeština k W7 by měla být ke stažení na oficiálních stránkách Microsoftu. Odkaz zde: https://www.instaluj.cz/windows-7-sp1-64-bit-language-pack-czech
Mám na starém PC W7 a klávesnici amatérskou. To je, jak se píše háček se Shift a pak písmenko, třeba ď, ť, ň atd. Instalační prográmek sice mám, ale, na novou instalaci W7 to nefunguje. Netuším proč. Dá se někde sehnat fungující prográmek? Také bych uvítal toto rozložení kláves pro W10. Děkuji za info.
PF25!
Základní info o české klávesnici v kratičkém sestřihu na stream.cz: https://www.stream.cz/ten-smlsal/proc-jsou-pismena-na-klavesnicich-zrovna-v-tomto-poradi-64514789
To: Mirko, Ano návrh pana Zaviačiče existuje, ale je to jejich vlastní know-how. Jednalo se především o plnohodnotnou jednorukou klávesnici. Tento zcela potřebný a vhodný hw prvek na trhu chybí. A jakožto zcela nová věc, by pak mohl být ideální vzor pro rozložení znaků na klávesnici, které by si každý národ adoptoval dle skutečných potřeb a ne jen upravili něco dříve zavedeného. Bohužel se nepodařilo sehnat výrobce ani investora. I přes to, že je to cesta správným směrem.
Zdravím Ondro a Pavle, ano naše rozložení pochází z německého, vy byste vlastně chtěli abychom se přizpůsobili rozložení anglickému jako to udělali například Poláci, ti ale mají i horní řádek klávesnice s čísly a znaky jako na té americké, což je né vždy pohodlné, jelikož mají znaků s dikaritikou také dost. Vybrané příspěvky z historie jsem četl hned na začátku - neříkám, že to nedává smysl. Je někde nějaký návrh pana Zaviačiče? A třeba nevadí vám všem evropské rozložení kláves, kde je krátký shift? Díky.
to: Mirko
Zdravím Mirko, píšte v komentáři "co by tomu řekli Němci"... to jste právě řekl to podstatné. Česká klávesnice je ta německá. Proto je také tento web, aby na to upozornil. Klávesnice německá je zde převzatá z dob Rakouska-Uherka a s češtinou to nemá nic společného...
Stiskněte klávesu Windows a souběžně šipku. Tam kam šipka směřuje se umístí aktivní okno na ploše. Pokud ještě přidáte Alt, pak se mění směr obrazovky.
/
Klávesa Windows + v, otevře se okno s uloženými texty ve schránce, které se do schránky kopírují pomocí Ctrl+c. Můžete tak do schránky kopírovat více než jeden text.
Které rozložení klávesnice nejčastěji používáte?
Hlasovalo
7847 lidí.
Chci se dozvědět aktuální novinky ohledně české klávesnice a jejího nastavení. (max. 1x ročně)